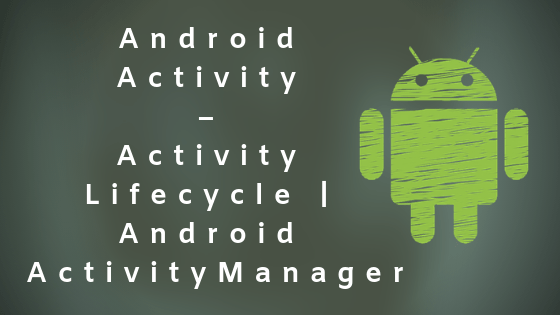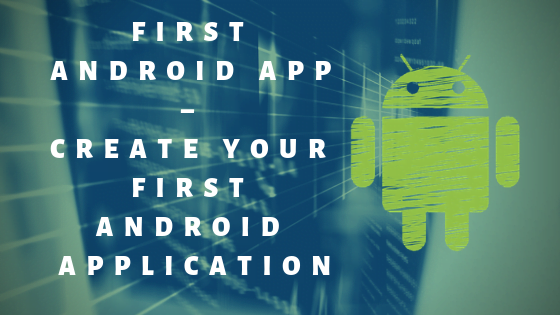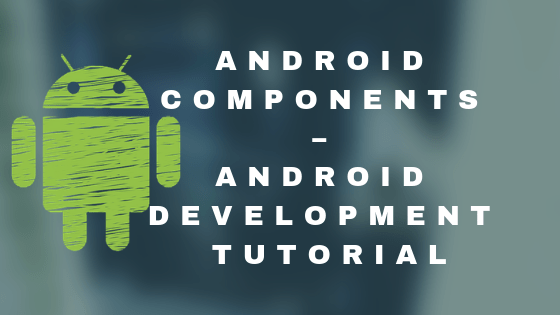Android Service is a component which doesn’t have any UI and it runs in the background.
It can update UI elements (UI elements of the application which is currently using the service).
Services allow sharing functionality among applications without creating a physical copy of the class.
There are two types of Android Service
Bound Android Service
The Android service which works for specific activity or application is called bound services.
Unbound Android Service
The Android service which is continuously running or system provided services are called unbound services.
The methods in the lifecycle of Bound and Unbound Services are as follows:
Bound Services
- onCreate()
- onBind()
- onUnbind()
- onDestroy()
Unbound Services
- onCreate()
- onStartCommand()
- onDestroy()
The figure below explains the lifecycle of Bound and Unbound Android Service.
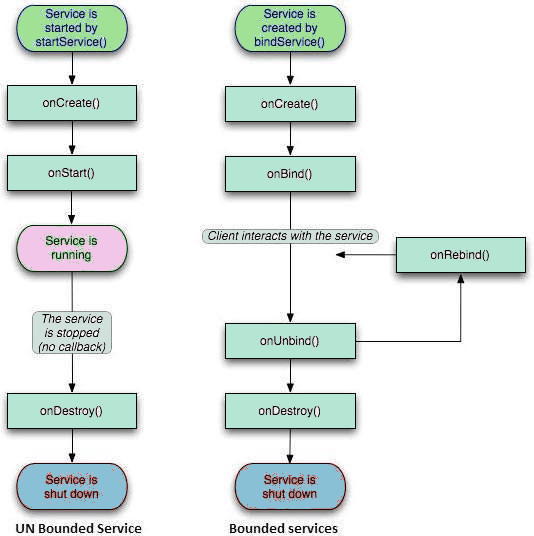
Let’s know about these methods and how they are utilized in android development.
onStartCommand()
The system calls this method when another component, such as an activity, requests that the service is started, by calling startService().
Once this method executes, the service is started and can run in the background indefinitely.
If you implement this, it is your responsibility to stop the service when its work is done, by calling stopSelf() or stopService().
onBind()
The system calls this method when another component wants to bind with the service by calling bindService().
onUnbind()
The system calls this method when all the clients are disconnected from a particular interface that is given by the service.
onCreate()
The system calls this method when the service is created the first time, It uses onStartCommand() or onBind().
onDestroy()
The system calls this method when the service is no longer used and is being destroyed. This is the last call the service receives.
Declare the service in AndroidManifest.XML file
<manifest ... >
...
<application ... >
<service android:name=".MyService" />
...
</application>
</manifest>Create Android Service in Application
It is very simple to create our own service, in the following code we will see how to create the service class with its methods.
public class MyService extends Service{
int mStartMode;// indicates how to behave if the service is killed
IBinder mBinder; // interface for clients that bind
boolean mAllowRebind; // indicates whether onRebind should be used
@Override
public void onCreate() {
// The service is being created
}
@Override
public int onStartCommand(Intent intent, int flags, int startId) {
// The service is starting, due to a call to startService()
return mStartMode;
}
@Override
public IBinder onBind(Intent intent) {
// A client is binding to the service with bindService()
return mBinder;
}
@Override
public boolean onUnbind(Intent intent) {
// All clients have unbound with unbindService()
return mAllowRebind;
}
@Override
public void onRebind(Intent intent) {
// A client is binding to the service with bindService(),
// after onUnbind() has already been called
}
@Override
public void onDestroy() {
// The service is no longer used and is being destroyed
}
}