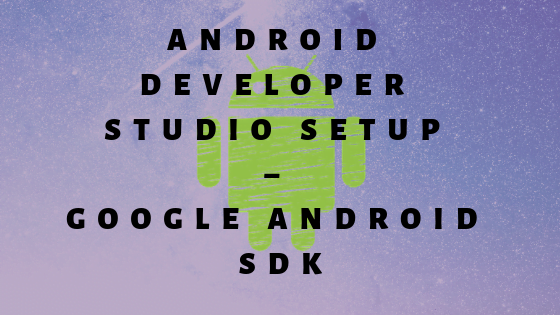To create an Android application, we have to set up the development environment which will be using Android Developer Studio. It is compatible with following Operating Systems.
- Windows XP or later version
- Mac OS X 10.5.8 or later version
- Linux
Here, in the following post, we will learn how to setup the environment on Windows 10 (64 bit) operating system.
There are many tools for Android development like IntelliJIDEA, Titanium, Android NDK, Eclipse, Android Studio.
So, as a beginner, we can choose Eclipse but we have to prefer Android Studio because nowadays to see the requirement of application it provides everything for development of apps.
Android Studio includes Android SDK tools and Android Studio IDE.
Requirements for Android Development Environment Setup
- Java Runtime Environment (JRE 6 or greater).
- Java Development Kit (JDK 6 or greater).
- Android Studio
Android SDK requires JDK. We can get the latest version of JDK very easily from Oracle official website.
Download JDK from the following location: http://www.oracle.com/technetwork/java/javase/downloads/index.html
After downloading and installing the JDK, we have to set the Environment path.
To setup, environment path goto:
My Computer
->Properties
->Advanced System Settings
->Environment Variables
->Path of JDK
->OK
By doing this you set the path of your JDK, then you can download the latest version of Android Developer Studio and install it.
To build applications for Android, you need the Android SDK.
The SDK comes with the base tools. After that, you download the package parts that you need and you want to use, it includes emulator so you don’t need a mobile device with the Android OS to develop applications.
Download Android Developer Studio from the following location: https://developer.android.com/sdk/installing/studio.html
You need to download Android Developer Studio i.e 32 bit or 64 bit according to your system configuration.
Some steps for installation of Android Developer Studio
- Launch the downloaded EXE file, android-studio-bundle-<version>.exe and click Next
- Keep the default selection and click on Next button
- Keep default destination folder path and click Next button
- Then, Click Install button
- Once the installation is completed, it will show the message. Click Next button
- Click Finish button to complete the installation.
After successful installation, it will start Android Studio.
Now, we are ready to do development of Android applications. It includes the developer tools.
We have to download the necessary packages in Android SDK Manager to complete our SDK for programming.