To execute the test cases that have been written in Test Suites and Cases section. You need to create a test run of the particular test suite for TestRail Test Case Execution.
This can be done through Test Runs & Results tab.
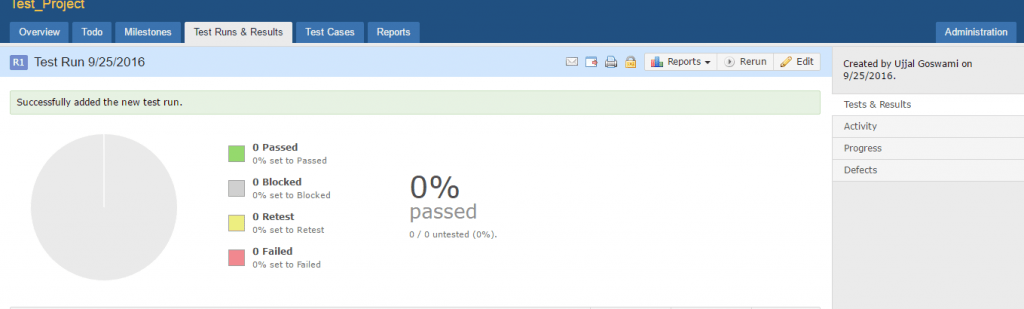
First, you need to create a Test Run for a specific release or milestone or for a section from Test Runs & Results section.
You can do this from Run a Test under Test Suite & Cases tab also. A Test Run consists of all or specific set of test cases of a particular section. the
This is extremely useful to ensure proper regression testing to be carried out.
For example, if you have previously executed a set of test cases in the previous release and customer has asked for some changes in the implemented functionalities.
When developers implement the requested changes and provide the build for testers to test, then tester need to retest the new functionalities along with regression.
Now you can easily select the test cases which can be impacted due to this new changes and create a new Test Run to execute those test cases only.
This way you can easily manage the regression activities effectively.
In TestRail all the tests have one of five different statuses by default with different color legends.
You can change the status of a test case either by clicking on the Add Result button on the Test Run page or by directly selecting the status in the Status drop-down.
The following statuses are available by default:
Untested:
Whenever a test case is added to a test run, the status becomes Untested. This indicates that the Test Case has not been executed yet.
Passed:
A test is marked as Passed whenever the expected result matches with the actual result.
Failed:
A test is marked as Failed whenever the expected result deviates from the actual result. This indicates that this particular functionality is not working as expected. For each Failed Test Case, defect should be logged.
Retest:
When a developer fixes the problem and needs to be re-executed, then these test cases should be marked as ReTest.
Blocked:
When a test case can’t be executed due to some issues (either there is a blocker issue or the particular functionality is not implemented yet), then those test cases need to be marked as Blocked.
Once all the test cases are executed properly, you can close the Test Run from Edit page. Once closed, the particular test run can’t be changed.



